iShareSoftware Screen Recorder
Recorder record full screen, custom screens, games, webcams, video calls, system audio, and microphones at will.
User Guide
How to record audio on Windows
You don't need to hold up a mic on your computer to record the system audio. That's because you can install a powerful audio recorder like iShareSoftware Screen Recorder and record high-quality audio without any background noise. This app works on Windows 10, 8, and 7 and Mac OS X 10.9 or later. When recording audio, iShareSoftware Screen Recorder lets you choose the input microphone, output speaker, and the target format.
Step 1 Launch the audio recorder.
Download, install, and load iShareSoftware Screen Recorder on your computer. Now click the Camera icon at the top-left corner.
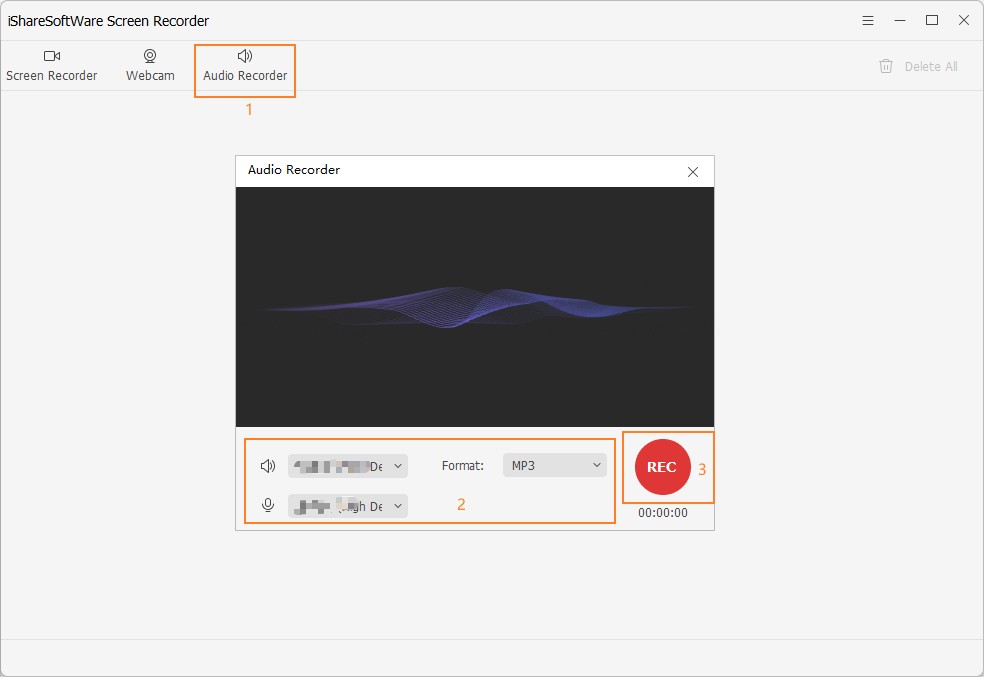
Step 2 Set your recording preferences.
Connect an output speaker or headphone and select it under the Speaker list. Proceed to click the Microphone menu and choose your computer’s internal mic or connect an independent mic and select it. Lastly, go to the Format list and set whether to export your recorded audio to MP3, WAV, or M4A format. Click the Speaker and Microphone icons if you want to mute everything.
Step 3 Start and stop the recording.
Click the REC (record) button to begin capturing your voice on PC. If satisfied, press the Stop and then close the Audio Recorder tool. Hit the Open button to preview your recorded audio.
Recorder record full screen, custom screens, games, webcams, video calls, system audio, and microphones at will.
