How to convert MOV files to MP4
we'll introduce three easy ways to convert MOV to MP4 or convert Quicktime MOV files to mp4 so that you can play QuickTime videos anywhere and anytime. After saving, you'll also be able to play MP4 videos on Windows Media Player without the need of MOV transcoders.
Top 3 Easy Ways to Convert MOV to MP4
How do I convert MOV files to MP4?
we'll introduce three easy ways to convert MOV to MP4 or convert Quicktime MOV files to mp4 so that you can play QuickTime videos anywhere and anytime. After saving, you'll also be able to play MP4 videos on Windows Media Player without the need of MOV transcoders.
Part 1. Best QuickTime MOV to MP4 Video Converter
iShareSoftware Video Converter - The fastest and support al formats video converter for windows.
Convert MOV to MP4, AVI, WMV, FLV, MKV, and other 150+ formats with several simple steps.
Convert multiple MOV video files to MP4 in batch without any quality loss.
Convert MOV files to optimized preset for almost all devices, like iPhone, iPad, Huawei phone, etc.
Powerful editing tools help customize your MOV videos, like trimming, cropping, adding subtitles, etc.
Supported OS: Windows 10/8/7/XP/Vista,
How to Convert MOV Videos to MP4 on Windows 10:
Step 1 Add MOV Files to the Free MOV Converter.
Launch iShareSoftware Video Converter and then click the Add Files button to add the files you want to convert. Alternatively, you can add these files by simply dragging and dropping. Please note that you can add several files in one go as the converter supports batch conversion here.
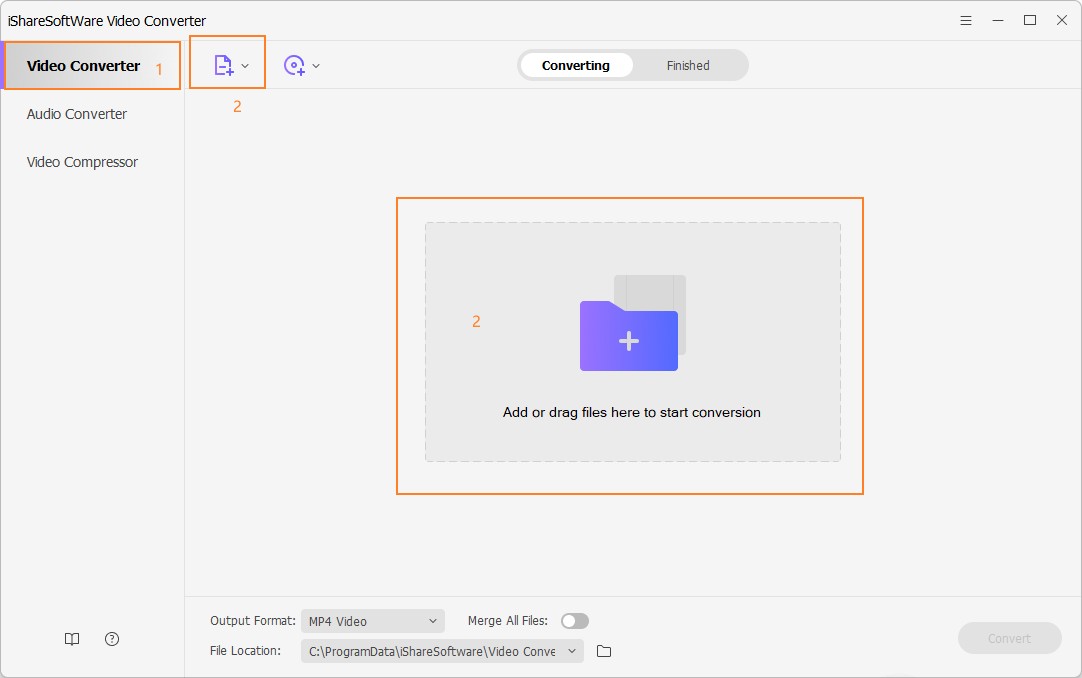
Step 2 Select the Output Format and Convert MOV Videos.
Click the down-arrow icon beside the Output Format: and enter the output formats list, then select the Video tab to choose MP4 in the left sidebar and select the video resolution from the right section.
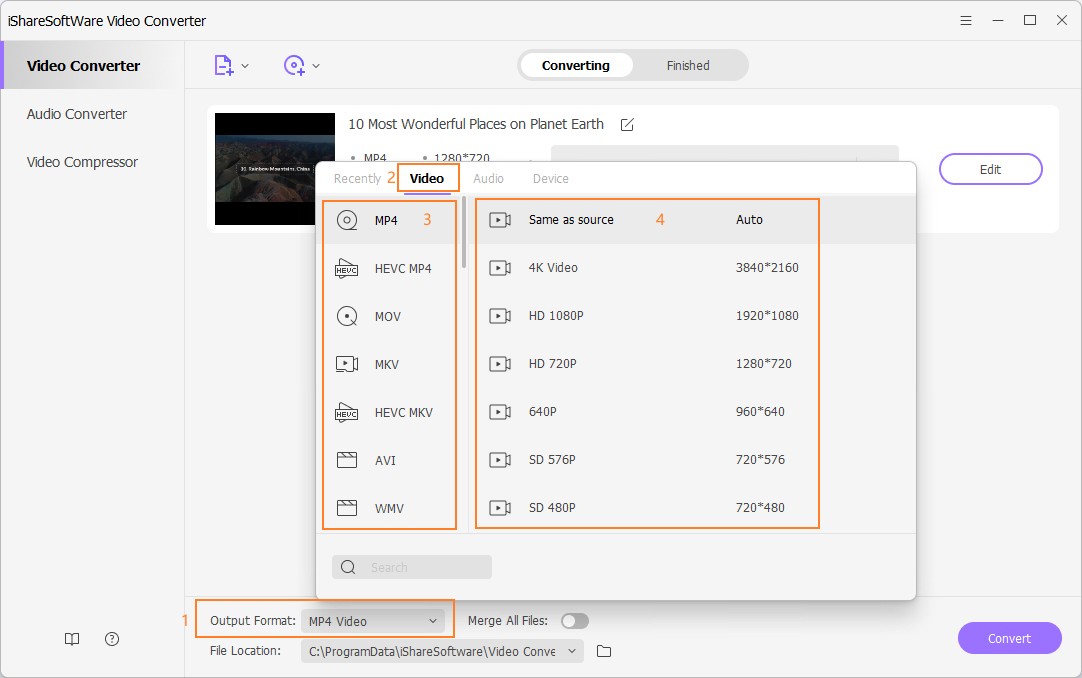
Step 3 Converter MOV Files to MP4 in Batch.
Hit the Convert button when everything is ready, and the conversions will be completed automatically. Now all you have to do is to wait and hit the Output icon at the bottom of the main interface to enjoy the videos!
Optional: Edit MOV Videos Before Conversion.
Select the video you want to edit and hit one of the editing icons under the video thumbnail. This converter provides you with clipping, cropping, merging, adding subtitles, and other functions. After editing the video, you can have an instant preview of your edited video. Just play your talents to make a video masterpiece.
Part 2. Convert MOV to MP4 Online and Free
If you don't want to add any extra software, you can apply online video converters Cloudconvert instead.
It is an online program that is free to use and takes care of your conversion needs in a simple manner. The program allows adding MOV files from your PC, Google Drive, Dropbox, through URL, or by simply dragging and dropping. Once added, the MOV file is converted to MP4 format and can be downloaded from the program interface.
Step 1: Launch Cloudconvert on your PC/Mac browser.
Step 2: Click Select Files to browse and add the MOV file to be converted.
Step 3: Once the file is added, it will automatically start uploading and convert to MP4 format. After a successful conversion, the file can be downloaded from the link at the program interface.
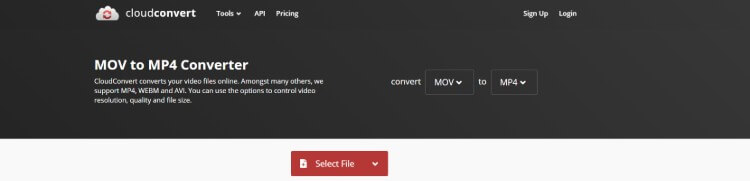
Part 3. How to Convert MOV to MP4 with VLC
Do you wonder, "Can VLC convert MOV format to MP4 format"? The answer is yes. VLC Player, known as an open-source video player, can not only play videos in different formats but also convert videos between popular formats MP4 to MOV. VLC can meet the basic conversion needs if you don't use conversion features very often.
Step 1: You can download and install VLC first, and Open it on your computer.
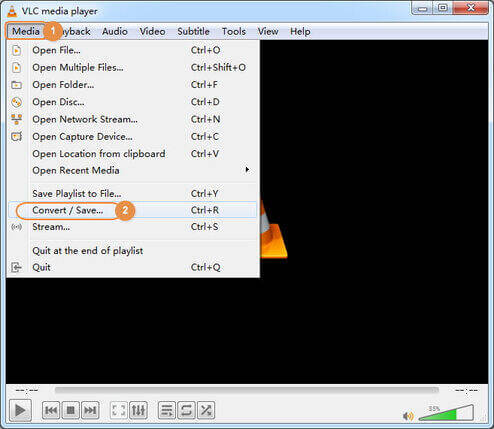
Step 2: Add the MOV file by clicking the Add button or drag and drop. After that, you can click the Convert/Save button to enter the Convert window.
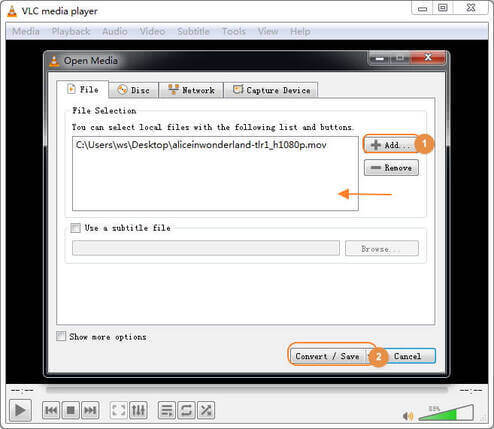
Step 3: Choose the target format Video - H.265 + (MP3) MP4, and you're optional to make the settings. Then, you can browse the target folder to save the converted formats. Finally, click the Start button to switch to MP4 with VLC.
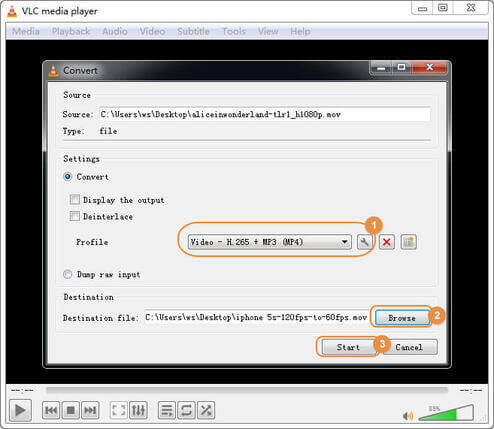
Pros and Cons of the free VLC:
Although the VLC player can convert video to MP4 easily, it has its disadvantages too. It may occur some inexplicable errors when you're converting videos. Also, it can't customize your video before conversion. And the supported conversion formats are limited.
Related Articles
Convert Any Popular Video Format to MP4、MOV、MKV、AVI、WMV、M4V、M2TS、WEBM、FLV、F4V etc and Convert Any Popular Audio Format to MP3、WAV、M4A、WMA、AAC、FLAC、AC3 etc.
