Compress MOV Files
A MOV video that takes up ample space on computers or portable devices (like iPhone, iPod, PSP, etc.), which might prevent you from sharing or uploading to social networks. How to Compress MOV Files Easily on Windows?
How to Compress MOV Files Easily on Windows
A MOV video that takes up ample space on computers or portable devices (like iPhone, iPod, PSP, etc.), which might prevent you from sharing or uploading to social networks. And the commonly-used MOV compressor like WinRAR or WinZip does not create new media in a compact format but compresses video size a little. Taking all into consideration, you need a professional yet easy-to-master compressor tool to compress the MOV video in a flash.
Part 1. How to Compress MOV Video Files on Windows
Here we'd like to highly recommend iShareSoftware MOV Compressor, the best all-in-one MOV video compression software available in the market to shrink MOV files easily and quickly. It not only provides various ways for video compression like trimming video, adjusting video parameters, etc. but enables you to convert MOV to FLV, WMV, and other 1,000+ formats. Now let's move on to the detailed instructions on how to reduce MOV file size on PC without losing any quality.
Compress a MOV video to a smaller size on Windows with super fast speed and no quality loss.
Edit MOV videos with trimming, cropping, rotating, adding watermarks, applying effects, etc.
Best YouTube to MP3 converter for Windows to convert YouTube to MP3 with 30X faster conversion speed than any conventional converters.
How to Compress MOV on Windows with iShareSoftware Video Converter
Step 1 Launch iShareSoftware MOV Video Compressor and Add a MOV File.
Open iShareSoftware MOV compressor, and click the Video Compressor tab.
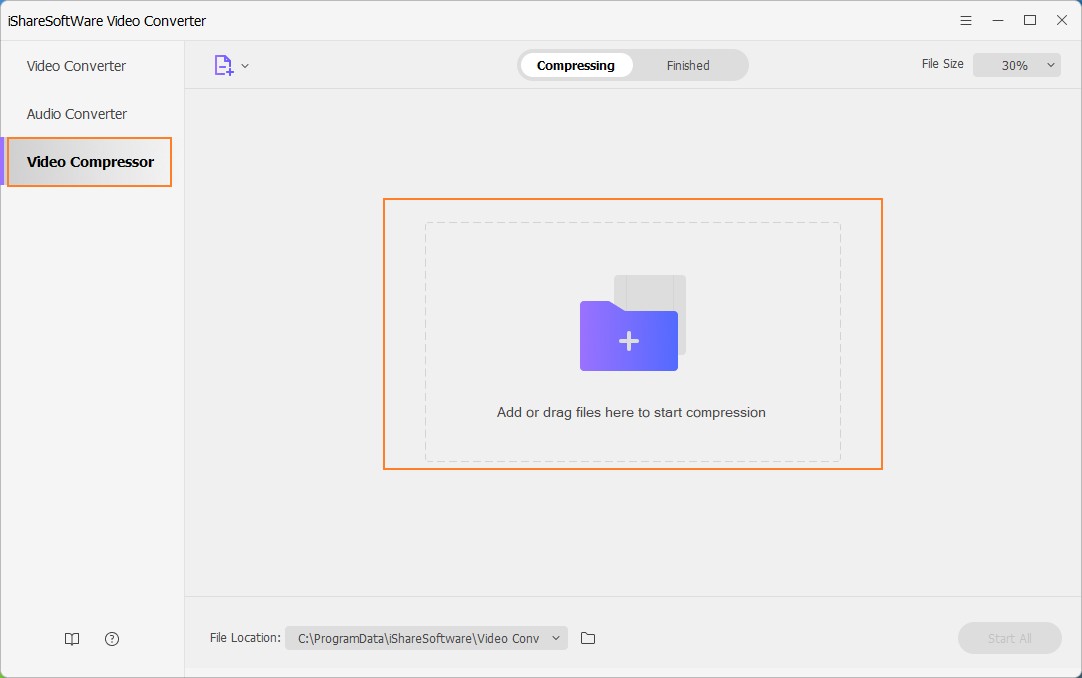
Click the Document icon or + icon to search and add MOV files present on your PC.
Step 2 Customize Compression Settings.
The information of your added MOV videos will be displayed at the top of the interface. Customize File Size, Resolution, Bitrate, Quality, and other parameters by dragging the progress bar accordingly. Or you can change them one by one. Click the Preview button to check the quality of the output video for 20 seconds.
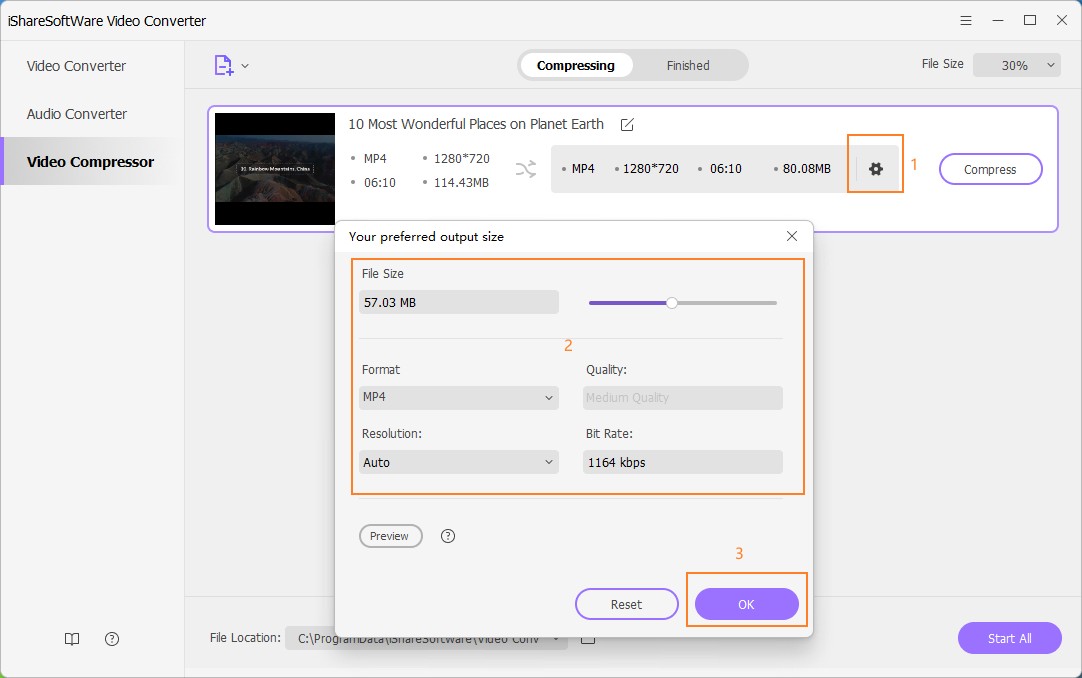
Step 3 Compress the Video Size.
At the File Location option, tap on it to choose the file output path. Finally, click on the Compress button to compress your MOV file without losing any quality.
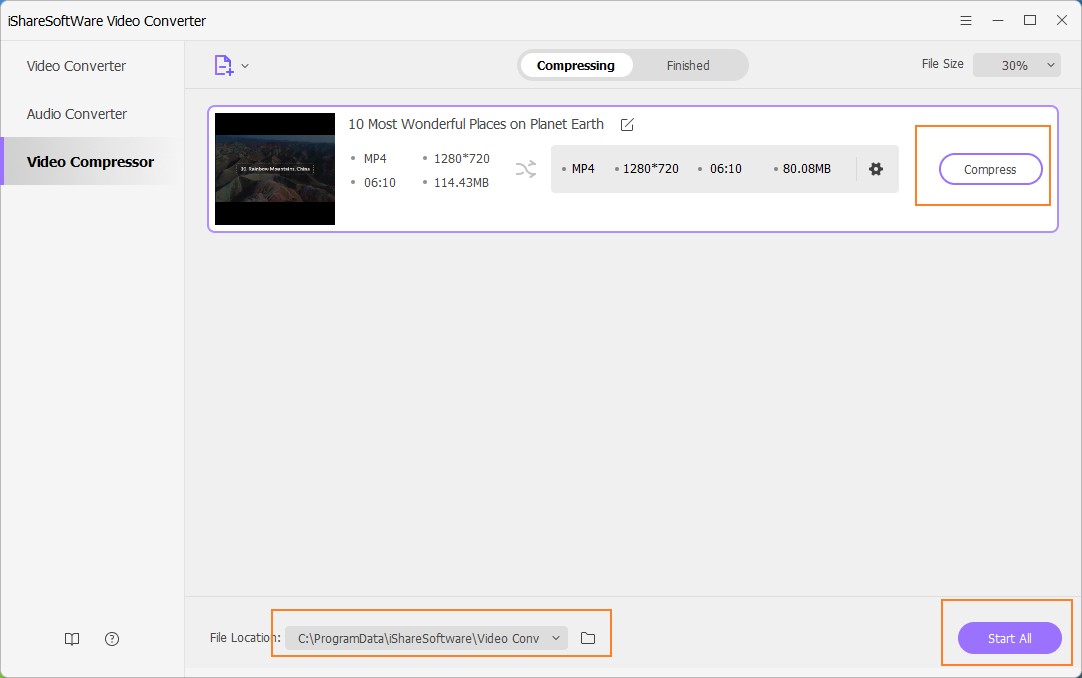
Part 2. Compress a MOV File with other 2 Compressors
1. HandBrake
HandBrake is another tool that is open-source and hence can be used on any OS. The software even has custom presets that would allow you to change the size of the media files quickly. The main function of the software is transcoding. HandBrake can easily process the common and popular media file format including MKV. It is one of the best and most useful cross-platform media converter and compressor to compress MKV on Mac. You can choose among a variety of options and can significantly reduce the video size.
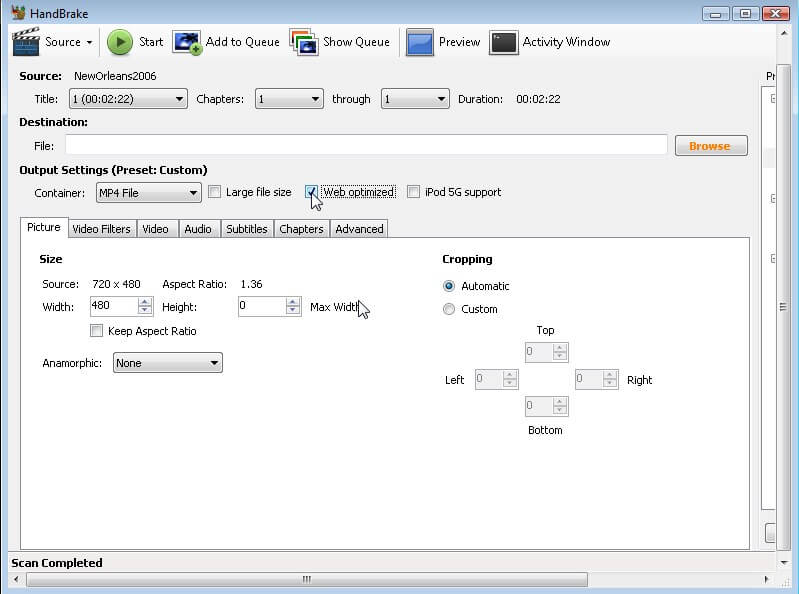
Pros:
The software also supports batch scan and queuing.
It can change the bit rate of the video without affecting the quality.
Cons:
The interface of the software is quite complicated.
2. VLC
As the MKV files occupy a lot of space in the storage, it is better that you compress them with VLC. Many users will be amazed to learn that they can reduce the file size with the help of this software. VLC has many hidden functionalities and video compression is one of them. Once you've learned how to compress MKV files to a smaller size with VLC, it will be easy for you to compress the files without installing or downloading any additional software. VLC is not only the best media player worldwide; it also has some additional functions which are quite helpful. The software has a wide array of format support so that you can play, convert, and compress files of any format.
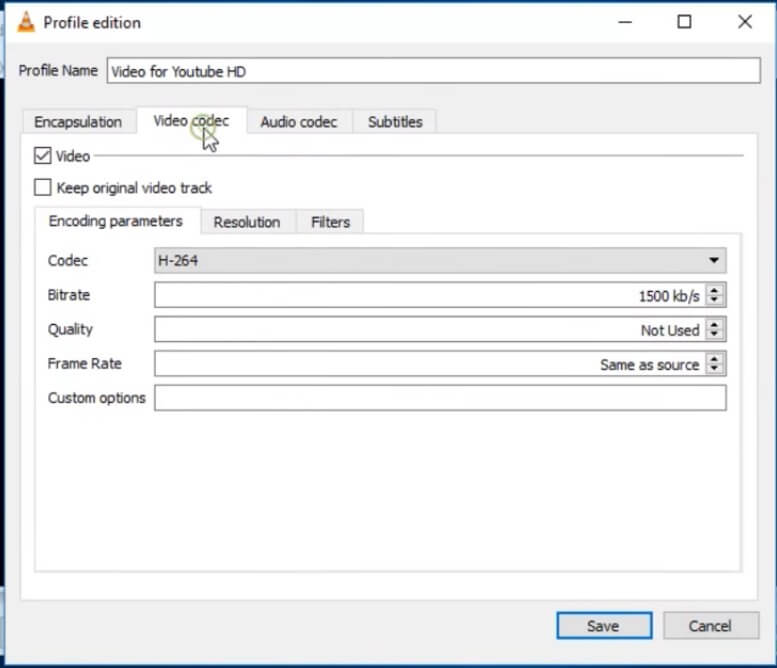
Pros:
It also allows the users to perform editing on the video files.
You can change the frame rate and bit rate of the video.
Cons:
The software lacks advanced compressing options.
Part 3. External Knowledge for Video Compression
To make full use of iShareSoftware MOV File Compressor, I'd like to briefly explain the basic video parameters and the recommended settings to reduce MOV file size.
Change Frame Rate: If your video footage is exceeding 60 Frames per second, you should maintain the video’s native frame rate. Always choose a constant frame rate instead of a variable frame rate.
Control Bitrate: Bitrate is responsible for maintaining the video clarity and file size. Ideally, for getting a compressed video, you should choose the given bitrates according to your file type. For SD, it should be 2,000-5,000, 5,000-10,000 for 720p and 10,000-20,000 for 1080p.
Appropriate Resolution: Set your resolution to the lowest so that your video is in the smallest file size. The ideal ones would be 640 x480 for SD, 1280 x 720 for 720p HD, 1920 x 1080 for 1080 HD and 2560 x 1440 for 2K.
Audio Codec: For the best results concerning obtaining a compressed video, the audio should be encoded at 320 kbit/s, and using AAC-LC is recommended to be used for audio codec.
Related Articles
Convert Any Popular Video Format to MP4、MOV、MKV、AVI、WMV、M4V、M2TS、WEBM、FLV、F4V etc and Convert Any Popular Audio Format to MP3、WAV、M4A、WMA、AAC、FLAC、AC3 etc.
