iShareSoftware Screen Recorder
Recorder record full screen, custom screens, games, webcams, video calls, system audio, and microphones at will.
User Guide
How to record yourself and your desktop screen at the same time
If you run a software review blog or a YouTube channel, you'll occasionally need to explain things on your desktop with exact steps and voice narrations. Fortunately, you can easily do that using iShareSoftware Screen Recorder function. With this app, you can quickly and easily record a section or the entire desktop screen by merely cropping. Interestingly, you can add texts, fonts, colors, and shapes as you record.
Step 1 Launch iShareSoftware Screen Recorder
Install and open iShareSoftware Screen Recorder on your Windows PC . After that, tap the Camera icon at the center of the window to launch the Screen Recorder function. Alternatively, click the Camera icon at the top-left corner.
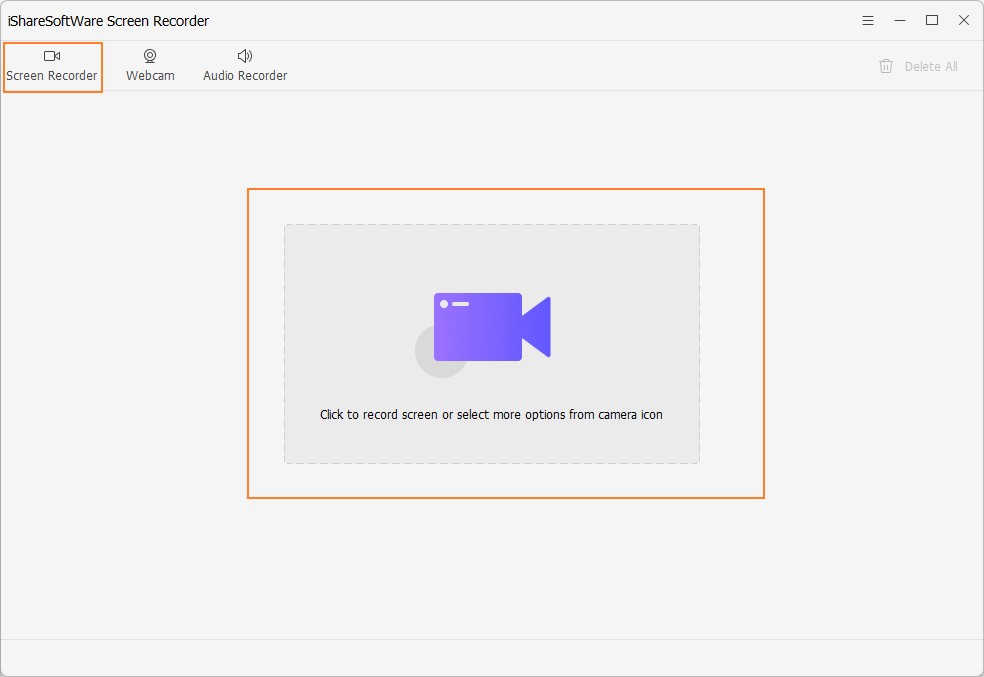
Step 2 Select the capture area and audio sources.
Open the window or app that you wish to record and then set the capture area by dragging the cropper. Just click the drop-down arrow below the cropper, choose the Custom, and select a place to record. To capture an entire screen, choose the Full Screen mode. Another simple solution is to manually enter the Width (W) and Height (H). Note: Check the Lock Aspect Ratio box to set the capturing area proportionally.
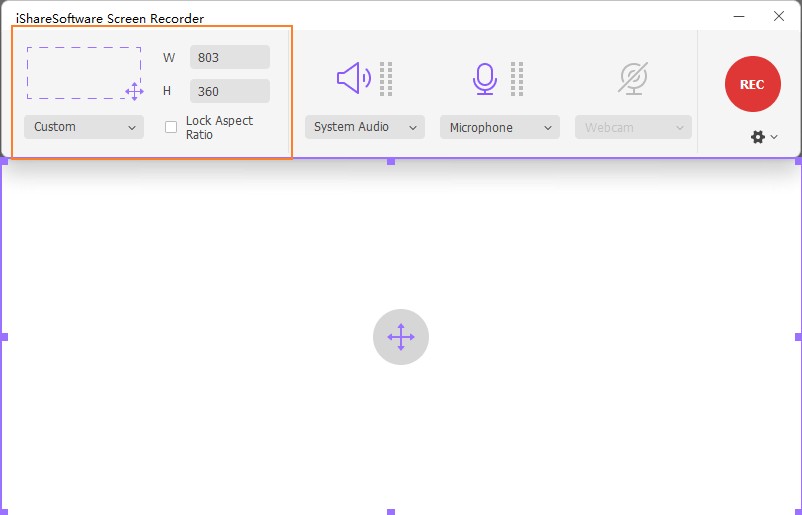
Step 3 Select the audio sources.
To record a desktop screen with voice narrations, you can use the system's internal mic or connect an external microphone and select it under the Microphone list. Click the Microphone icon to disable any voice narration while recording.

You can also open the System Audio menu and select an audio source. To prevent the Screen Recorder from capturing any sound that the system generates, click the Speaker icon above the System Audio.

Step 4 Enable the picture-in-picture mode (optional).
If you want to grab your viewers' attention, activate the picture-in-picture mode. In this case, you can see yourself as you record the desktop screen. Press the Webcam icon and then open the drop-down menu below it to select a camera. You can set the output resolution on the pop-up webcam window as 1280 x 720, 640 x 480, 640 x 400, and more.

Step 5 Set the recording preferences and the destination location.
Tap the Gear icon below the REC (record) button to open the settings window. Now set the recording preferences under the following sections:
General: Choose the output frame rate, quality, and format. Note: You can export the recorded video to MP4, AVI, or FLV. Also, select the folder path under the Save As section.
Record Timer: Under this section, tap the Start manually and end after checkbox to enter your preferred recording duration. You can also click the Start and end on schedule checkbox to input a start time and end time, depending on date, month, and even year. Note that you can only click one checkbox at a time.
Mouse: Check the boxes under this section to allow or disallow the mouse arrow and click sounds during the recording session.
Shortcut: In this part, you can set the keyboard shortcuts for starting and stopping the recording session and playing and pausing the recording.
Note: You can click Reset from the bottom-right corner of the expanded interface to put all the custom preferences back to factory defaults.
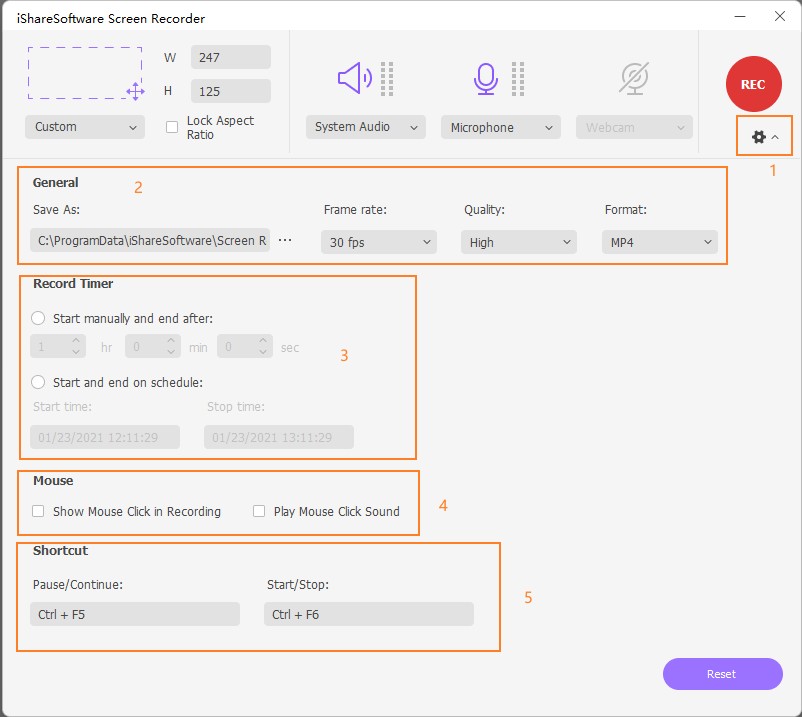
Step 6 Start recording.
Click the Gear icon to close the Settings window and then press the REC button to commence the recording session. Wait until the count of three, and iShareSoftware Screen Recorder starts recording your desktop screen.
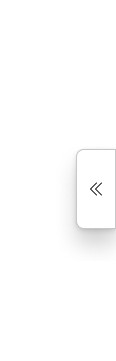
It doesn't stop there, though, because there are multiple other customizations to exploit. For instance, you can capture a screenshot by pressing the Camera icon. You can also mute voice and disable the webcam as you continue recording by pressing the Webcam and Microphone icons.
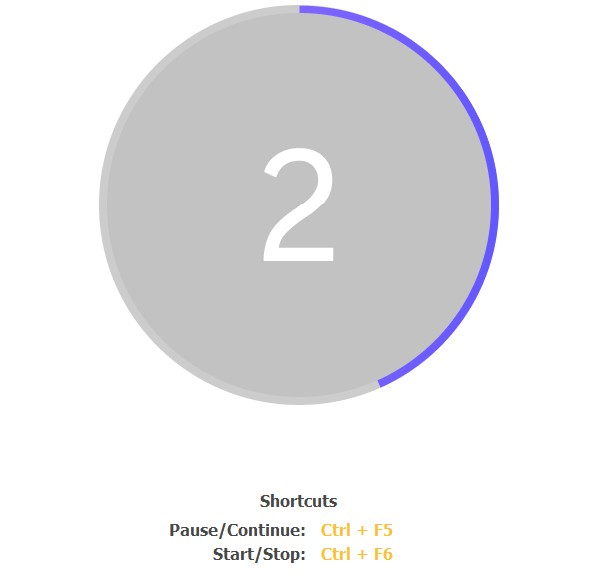
Meanwhile, click the circle with a Pencil inside to add custom shapes, colors, drawings, lines, texts, and fonts. Don't forget the app allows you to undo and delete your creative materials.

Note: You can minimize the screen recorder taskbar during the recording session if it's becoming a bother in your workspace. Open it from the right part of the window, as shown in the picture below.
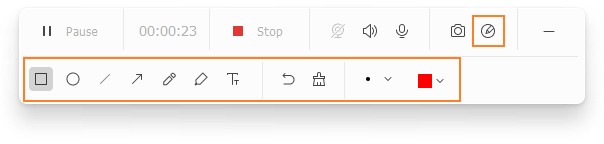
Step 7 Stop recording and preview.
Lastly, press the Stop to finish the recording session. The Screen Recorder function will close automatically. Press the Open button to preview your video .

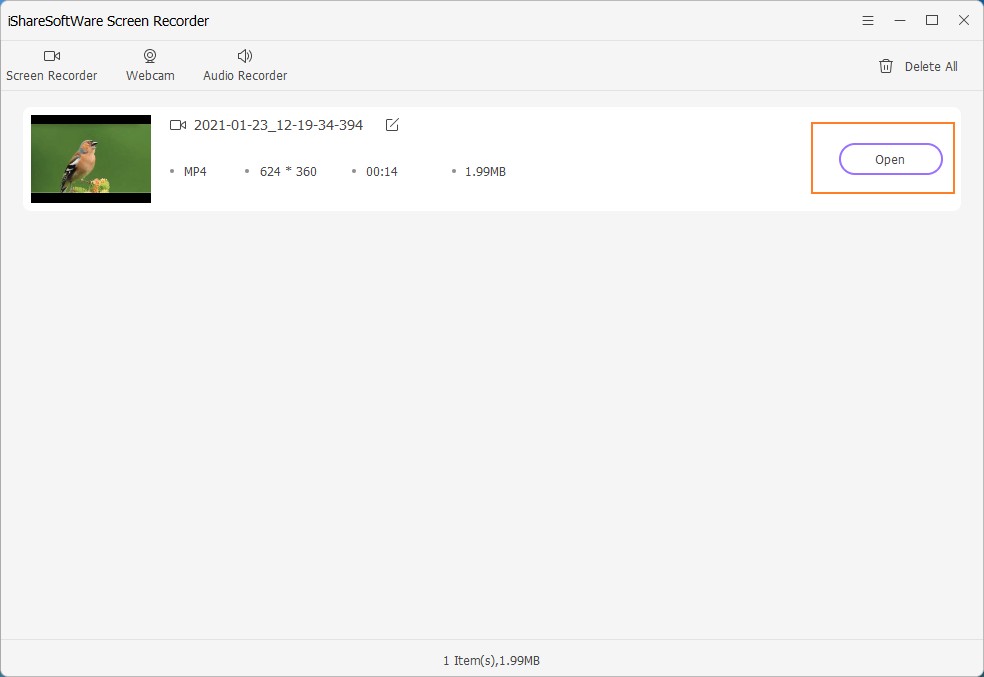
Recorder record full screen, custom screens, games, webcams, video calls, system audio, and microphones at will.
