Convert AAC to M4R
iShareSoftware Video Converter is a professional format converter that can help you convert AAC to M4R easily and quickly. Read this article to learn how to convert AAC to M4R using the best video converter for Windows.
How to Convert AAC to M4R?
Do you need to convert AAC to M4R format in order to support playback and viewing on proprietary devices or players? If your answer is yes, then reading this article will get the help you want. iShareSoftware Video Converter is a professional format converter that can help you convert AAC to M4R easily and quickly. Read this article to learn how to convert AAC to M4R using the best video converter for Windows.
Part 1. How to Convert AAC to M4R on PC
iShareSoftware Video Converter is what we recommend you to convert AAC videos to M4R as its super fast converting speed and output conversion quality. With this AAC to M4R converter, you can customize video size and edit videos by trimming, rotating, cropping, adding watermarks, applying effects, and more other features.
- Convert AAC videos to M4R and other 1000+ video formats easily and quickly.
- Edit videos with advanced video editing functions, like trimming, cropping, adding watermarks, subtitles, etc.
- Convert multiple AAC files to M4R in batch without any quality loss.
- Convert videos to optimized preset for almost all devices, like iPhone, iPad, etc.
- Support 30X faster conversion speed than common converters with unique APEXTRANS technology.
How to Convert AAC to M4R on Windows with iShareSoftware Video Converter
Step 1 Load AAC files to the AAC to M4R converter.
Download, install, and launch iShareSoftware Video Converter on your PC. You'll have two ways to add AAC files into the program. One is dragging and dropping the files directly, and the other is clicking the Add Files button in the main interface to select AAC files.
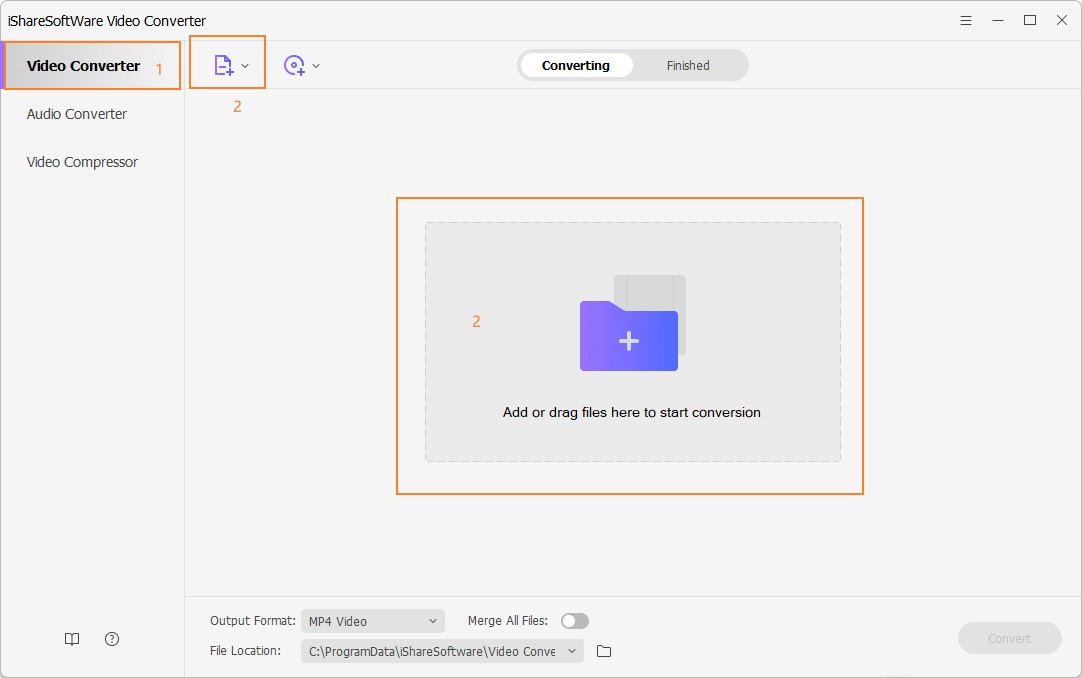
Note: This app offers the function of batch conversion, so you are allowed to convert several files in AAC files to M4R files at one go.
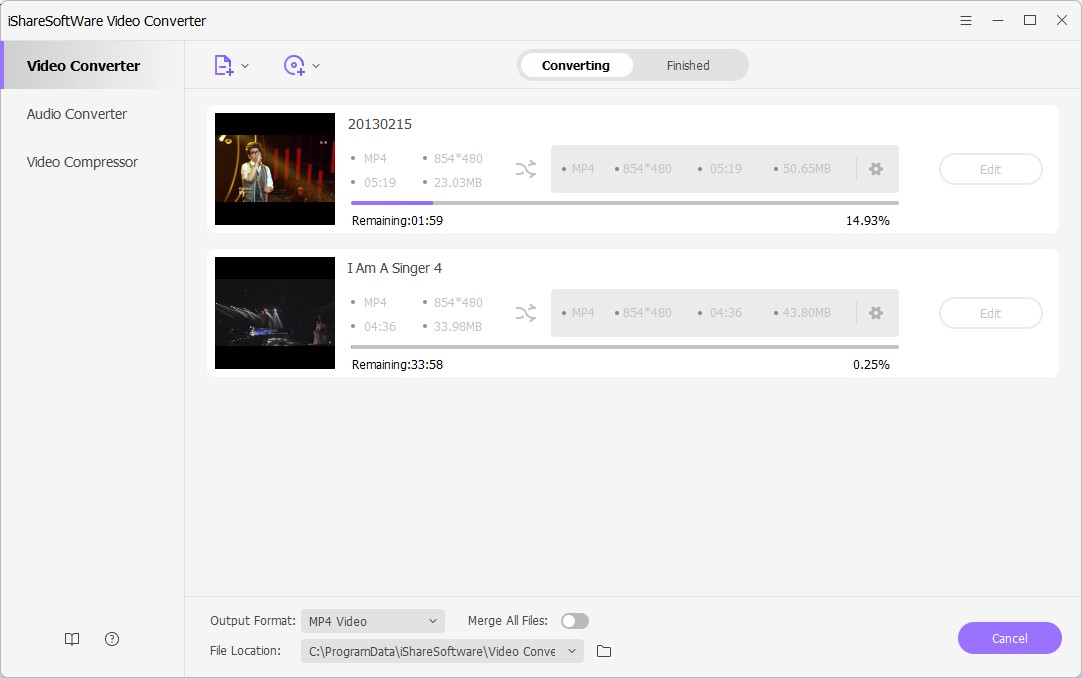
Note: This program also provides an editing feature that enables you to modify video before conversion. This video converter provides the most helpful editing functions, including trimming, cropping, adjusting, watermarking, and adding subtitles. If you want to edit videos, you'll only need to click one of the editing buttons.
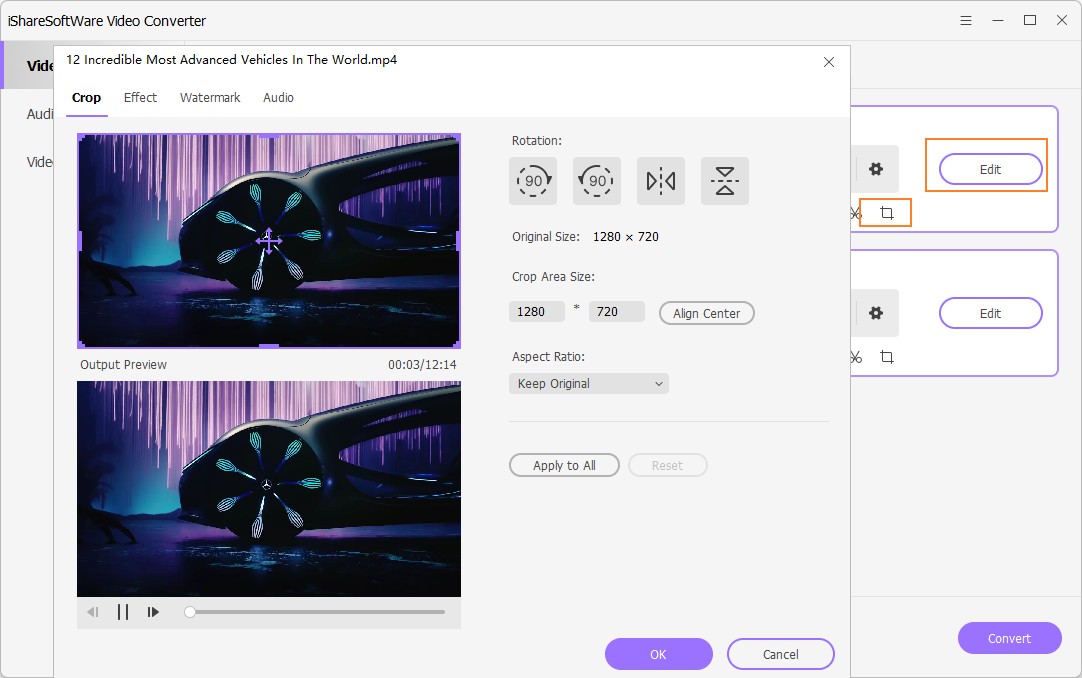
Step 2 Set M4R as the output format.
Click the down arrow button beside the Output Format option, select the Video tab to choose M4R in the left sidebar, and select the video resolution to confirm output format.
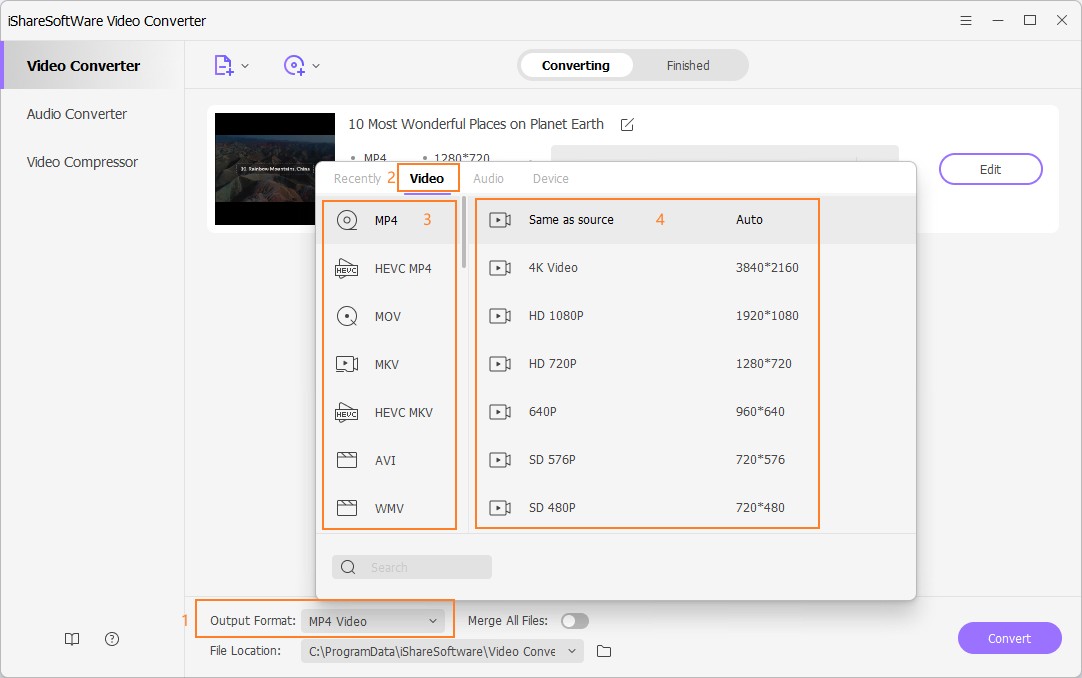
Step 3 Start converting AAC to M4R (Windows 10 included).
Hit on the Convert button and leave the AAC video to M4R video converter finish the rest automatically. You can find the converted M4R files from the Finished tab.
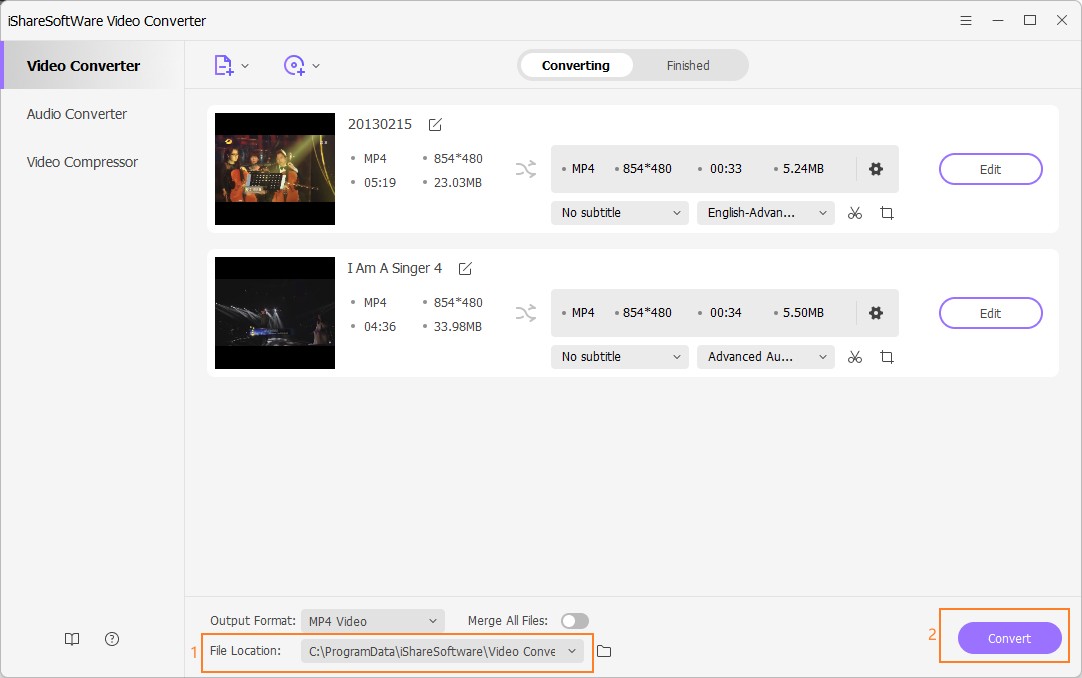
Part 2. Two other ways to convert AAC to M4R
1. HDConvert
A free online tool that can convert video files to HD 1080p and that too at high speed, HDConvert supports almost all major video and audio formats such as MP4, MOV, AVI, FLAC, MP3, etc. The web solution can also reduce the resolution so the films can be viewed on old devices, and can also remain economical to the storage.
Step 1: Launch your default Internet browser, click Convert Now on the landing page, on the next webpage, scroll down to the Upload new file, or select already uploaded file for converting section, click Select Files, and click NEXT.
Step 2: On the Select output format section, from the Output Format drop-down list, choose a format you want to convert the video, and click NEXT. In the next section, choose High Quality (HD Video) from the Video Preset drop-down list, and pick a video resolution from the Select video quality section. Click NEXT to continue.
Step 3: Keep clicking NEXT on the other setting options that come up while leaving everything to their defaults, and click CONVERT when on the Convert for free or with the premium section to convert to HD.
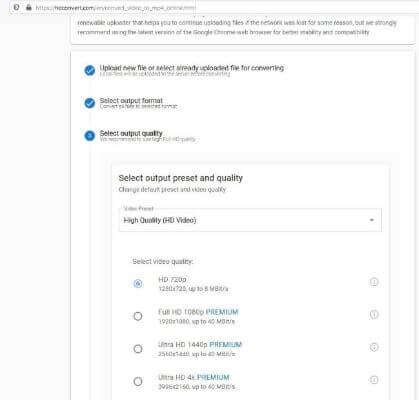
2. Flac to MP3 online
FLAC to MP3 online free conversion is the purpose of this site. The FLAC to MP3 online site is designed to convert audio files strictly, and you can be certain of high-end converted files with this tool. FLAC to MP3 online conversion is a two-step process using this tool.
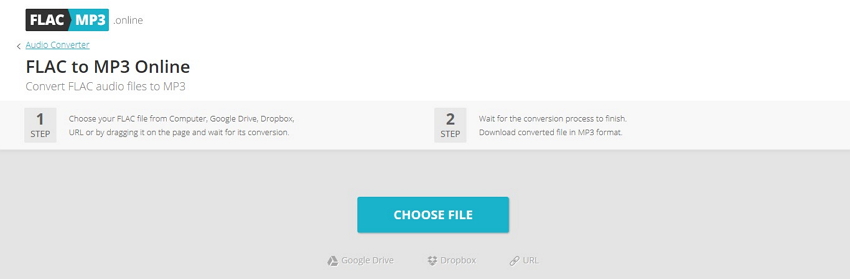
Pros:
Straightforward tool.
Good quality conversions.
It supports many audio file format conversions.
Cons:
It only supports audio file conversions.
It does not support batch file conversions.
Convert Any Popular Video Format to MP4、MOV、MKV、AVI、WMV、M4V、M2TS、WEBM、FLV、F4V etc and Convert Any Popular Audio Format to MP3、WAV、M4A、WMA、AAC、FLAC、AC3 etc.
