Rotate a Video with Simple Clicks
When we realize that the video was shot in portrait mode instead of landscape mode, we may often encounter this moment. Fortunately, you can correct this digital artifact by using a popular app made for this purpose. Therefore, in the following article, we will introduce some of the most famous free and paid apps for iPhone rotating videos. Let's start with a famous free app and learn how to easily rotate videos on iPhone.
How to Rotate a Video with Simple Clicks
When we realize that the video was shot in portrait mode instead of landscape mode, we may often encounter this moment. Fortunately, you can correct this digital artifact by using a popular app made for this purpose. Therefore, in the following article, we will introduce some of the most famous free and paid apps for iPhone rotating videos. Let's start with a famous free app and learn how to easily rotate videos on iPhone.
Part 1. How to rotate iPhone videos on Windows
If you want to rotate the video taken by iPhone on Windows, then I recommend you to choose iShareSoftware Video Editor. Not only can it be 100% satisfied for you to rotate iPhone video, it is also an all-in-one software with impressive features. The user interface and a series of editing tools, such as rotation and trimming. When editing and other operations, the built-in conversion function also supports thousands of output formats.
The steps given below will let you know the exact simple process for an iPhone rotates a video.
Step 1 Launch the software.
Visit the official website of iShareSoftware Video Editor and tap the Download button. Complete all the installation formalities and finally install the software on your computer.
Step 2 Add video.
Now, add the video file to be rotated. You can add video files by clicking the "Crop" button. If you want to add more videos, you can add single or multiple videos again via "Add File Picture" in the upper left corner.
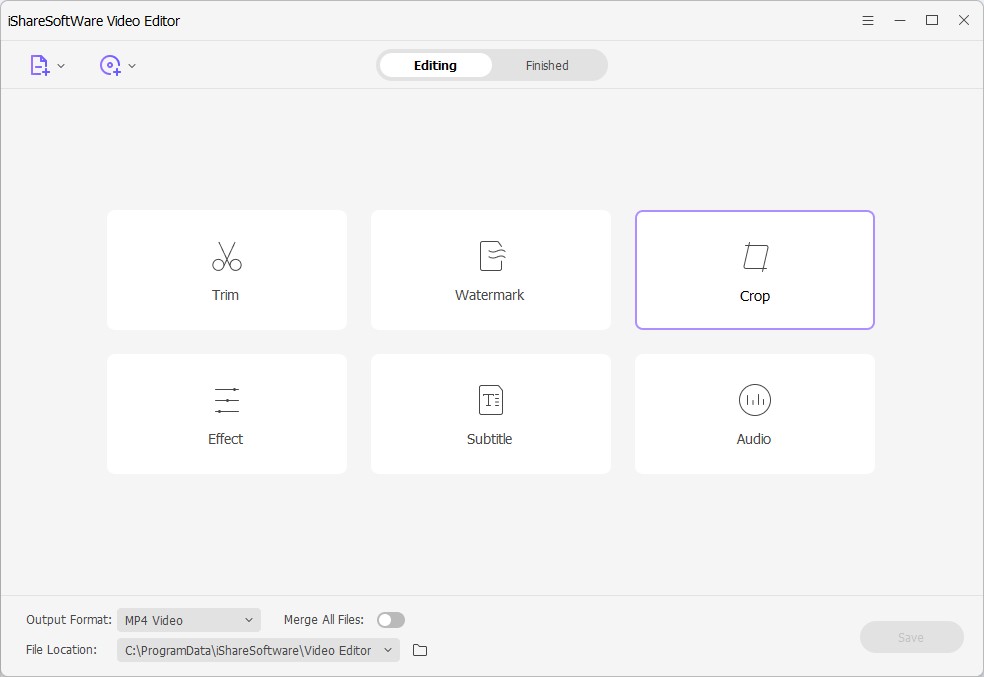
Step 3 Rotate video.
It will offer you different options like Rotation, Original Size, Crop Area Size, and Aspect Ratio. Just check the above Rotation tab and see the four different rotation functions provided. The first option lets you rotate the video 90 degrees clockwise and continuously. So, here you can rotate 90 degrees, 180 degrees, 270 degrees, and no change. Rotate video 90 degrees anticlockwise and continuous in the second option. It is an anti-direction, so opposite of the first option. Flip the video horizontally or upside down in the third category. And flip the video vertically and left to right in the fourth option.
To save all the changes, click OK and select the output format from the tab Output Format.
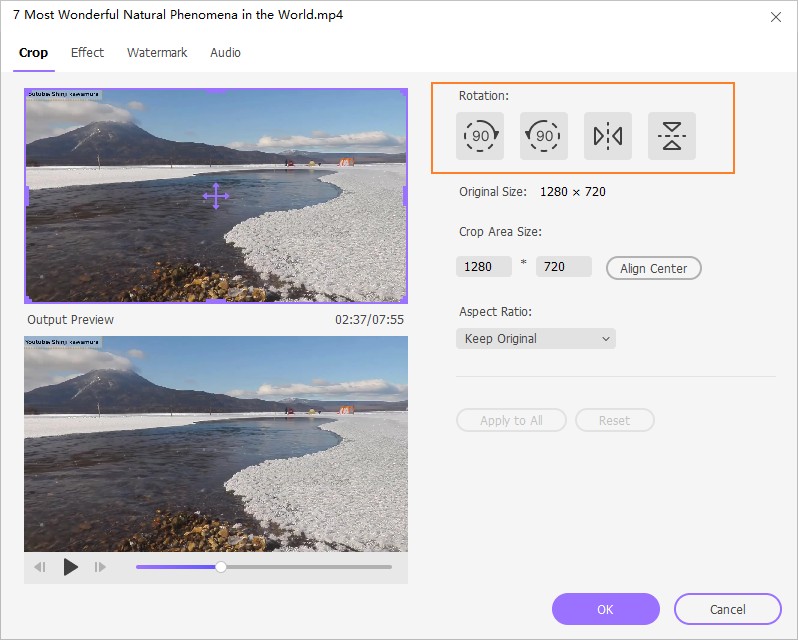
Part 2. How to rotate iPhone videos with iMovie on Mac
One such specific video editing software made by Apple Inc. for iOS and macOS is iMovie. You can use it to edit those special memories and moments and further share them with family, friends, or even a client. The application uses a simple interface and supports 4k video resolution. As it’s a free, useful, and effective tool, so you can give it a try and follow the simple steps given below. In case you are using an iPhone 4, 4s, or 5, you have to pay for the software.
Step 1: Select the video clip.
After the installation of iMovie software is complete, proceed with selecting the video clip in the Timeline tab at the bottom. Then, it will get highlighted in yellow color.
Step 2: Tap scissors.
Scissors refer to the Crop button where you need to click. It is also present in the toolbar at the bottom interface.
Step 3: Rotate the clip.
iMovie iOS rotate video clip in the viewer option using thumb and index finger. To do this, move the white circular arrow to change the direction of the video. Use the same steps to flip video vertically and rotate it until the clip is upside down.
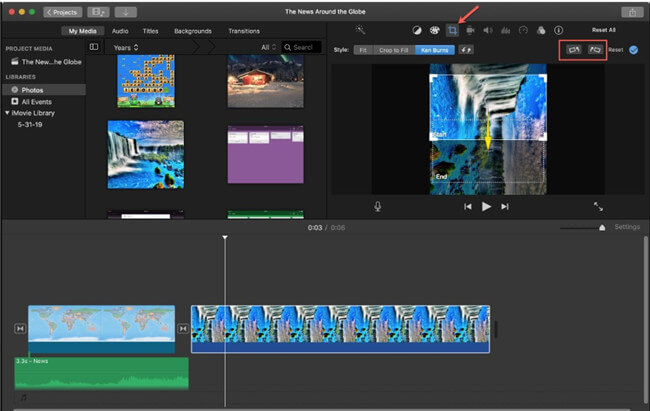
Part 3. How to use free apps to rotate videos on iPhone
We use a free app to rotate videos in the wrong direction. Therefore, the best advice for free rotating video iPhone app is to go to Kapwing. Kapwing is a free and better option for all video editing functions, where you can rotate videos online. It has features such as high-tech editing software without any fees or downloading applications. In addition, it is easy to use on computers, tablets and phones, so you can edit videos even on the go. With Kapwing, you can easily rotate images, videos and GIFs. It uses a simple and clear interface, just like you want to upload or paste the URL of any video, image or GIF you want to rotate. The app says it can rotate sideways and up and down. In addition to upside down, you can also mirror/rotate videos and download extended mp4. Consider the following steps to use an app like Kapwing to rotate the video on the iPhone.
Step 1: Upload video.
First of all, you need to upload the video on Kapwing rotate app, which you can do either from camera roll or import video from YouTube or other similar sites. You can do the same for turning GIFs and images.
Step 2: Use the rotate tool.
Use the rotate tool of Kapwing to mirror, rotate, or trim your video as desired. To do it, press the left arrow and turn it counter-clockwise. Use the right arrow to switch it clockwise. Flip the video with a mirror tool over the center vertical axis. And, click ‘Trim Video’ if you want to split or cut the video in sections.
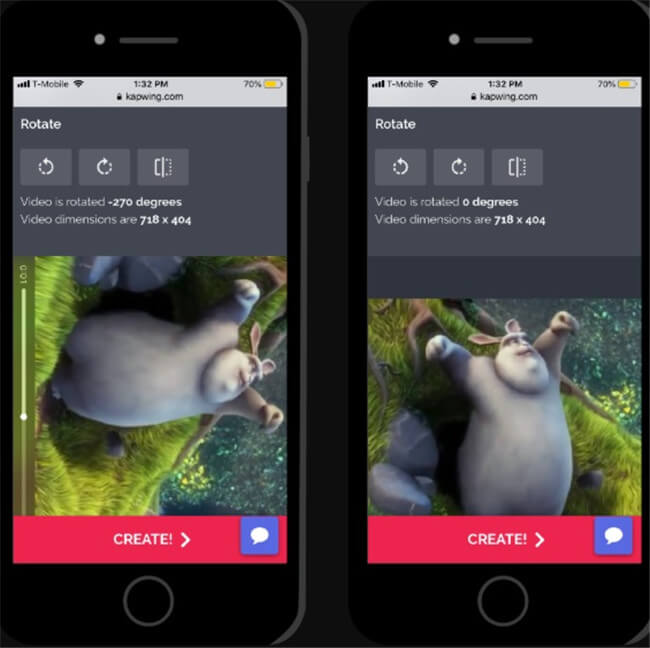
As you do the process, it will show a preview of the same. You will get to know in advance how the output media, i.e., the rotated video looks.
For more control on the video’s rotation angle, use Kapwing’s Studio, where you can conveniently tilt the video in free form on the digital canvas.
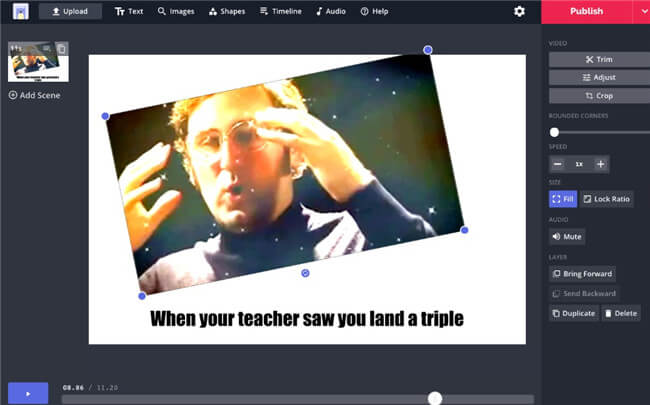
Step 3: Download video.
Finally, once the video rotation process is over, tap on Create to process the rotated file. After you’re over with video rotation, share its link or copy URL, or you can even download the rotated video on your camera roll.
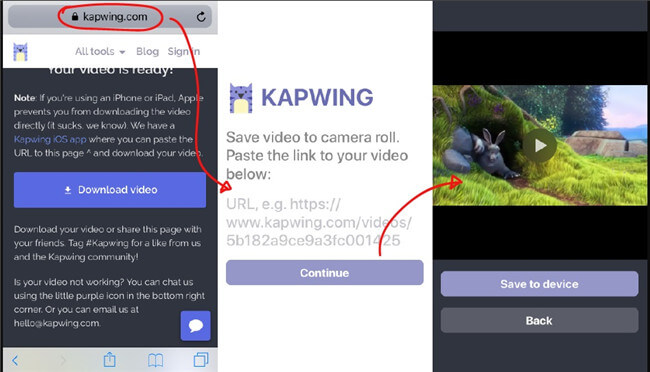
- Rotate/crop video, customize the frame size (16:9, 4:3 etc.) and cut off black margins.
- Add image/text watermarks to video for copyright protection.
- Add SRT, SSA, ASS format text subtitles to the video to better explain.
- Abundant video effects such as holiday, wedding, retro, vintage, TV wall, etc., support one-click application.
